Các tính năng ưu việt của phần mềm giao dịch phần mềm CQG giúp nhà đầu tư có thể truy cập và giao dịch trên thị trường toàn cầu một cách dễ dàng thông qua máy tính, điện thoại. Sau đây là hướng dẫn cách sử dụng CQG.
1. Đăng nhập phần mềm CQG trên mobille
Hướng dẫn cài đặt phần mềm CQG trên mobile
Sau khi người dùng cài đặt xong phần mềm CQG phiên bản trên Mobile,
- Link cài đặt đối với hệ điều hành IOS: https://apps.apple.com/vn/app/cqg/id1084408963
- Link cài đặt đối với hệ điều hành Android: https://play.google.com/store/apps/details?id=com.cqg.cqgm2.prod
Hướng dẫn đăng nhập phần mềm CQG mobile
Người dùng tiến hành mở ứng dụng và đăng nhập vào hệ thống giao dịch với User name và Password (đã được MXV gửi vào Email đăng ký mở tài khoản của Khách hàng).
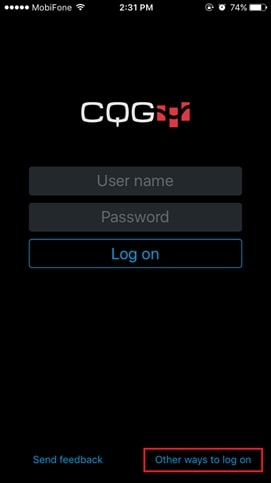
Other ways to log on: cho phép người dùng tuỳ chọn đăng nhập vào server tài khoản “live” hoặc “demo” của hệ thống CQG.
Giao diện chính bố cục bao gồm 5 phần:
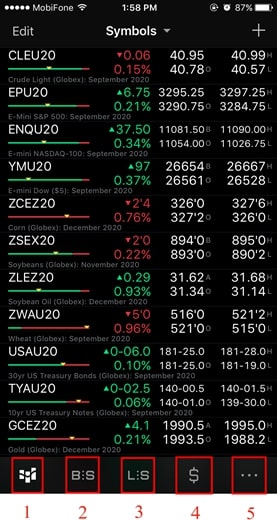
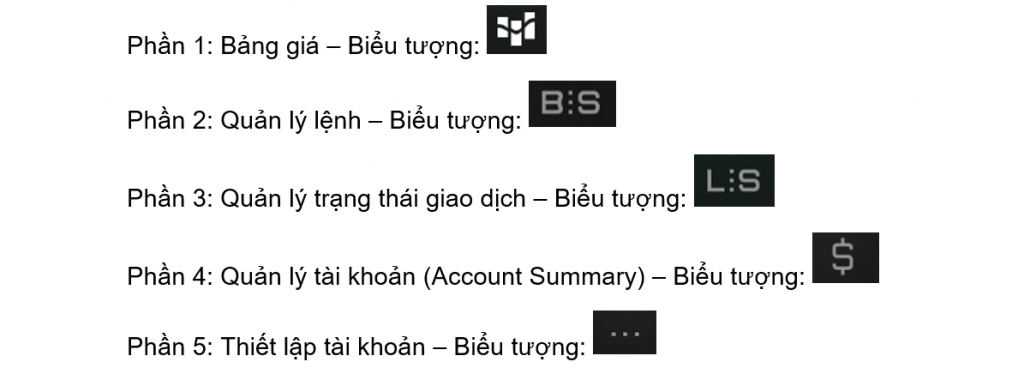
Video hướng dẫn phần mềm CQG – Tổng quan phần mềm CQG
2. Xem bảng giá trên phiên bảng CQG mobile
Bảng giá
Hệ thống cho phép người dùng tạo watchlist (danh mục hợp đồng ưa thích), chỉnh sửa, thêm/bớt hợp đồng trong bảng giá.
Trên bảng giá hiển thị đầy đủ các thông tin của một hợp đồng như: giá Bid/Ask, Open, High, Low, biến động tăng giảm trong phiên giao dịch …
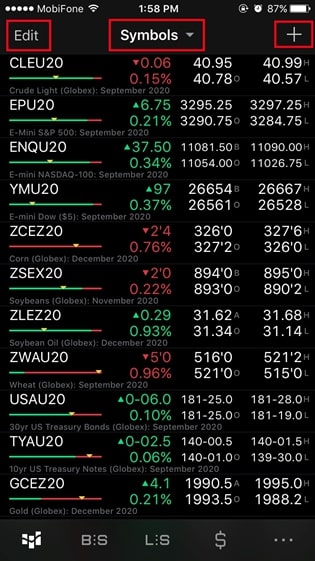
“Edit”: Cho phép người dùng thêm/bớt các hợp đồng trong watchlist
“Symbols”: Cho phép người dùng tạo mới watchlist, chuyển sang xem các watchlist
Biểu tượng : Cho phép người dùng thêm hợp đồng vào watchlist (sau khi chạm vào biểu tượng dấu + hệ thống sẽ hiển thị ra một bảng dữ liệu người dùng tìm hợp đồng bằng cách gõ vào ô tìm kiếm/search mã hợp đồng hoặc tên hợp đồng (Tiếng Anh).
Cách tạo watchlist:
Hệ thống cho phép người dùng có thể tạo nhiều watchlist tuỳ vào mục đích sử dụng khác nhau, ví dụ: tạo riêng wachlist chỉ có các hợp đồng của nông sản, kim loại hay năng lượng …
Người dùng chạm vào “Symbols” sẽ hiển thị ra một danh sách các watchlist có sẵn của hệ thống hoặc watchlist mà người dùng đã tạo trước đó.
Chạm vào “New list” hiển thị ra một màn hình cho người dùng thiết lập thông tin của watchlist.
“Name”: tên của watchlist (Tiếng Anh hoặc Tiếng Việt không dấu)
Người dùng thực hiện thêm hợp đồng vào watchlist bằng cách gõ vào ô tìm kiếm/search rồi ấn dấu + để thêm.
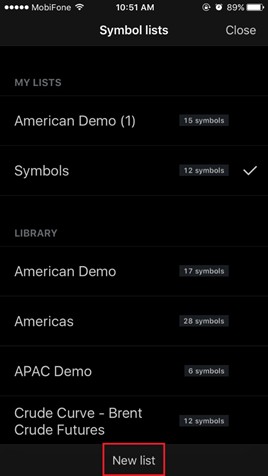
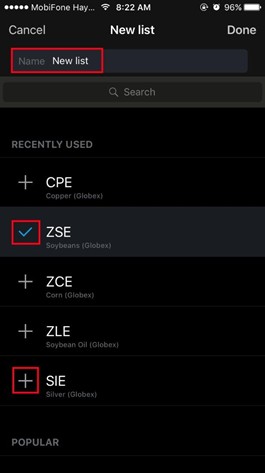
Quy định về ký hiệu mã hàng hoá, hợp đồng
Hệ thống CQG Trader sử dụng các ký hiệu để đặc tả các hàng hoá giao dịch
Ở ô tìm kiếm/search người dùng gõ ký hiệu hàng hoá + mã tháng, năm để thêm hợp đồng vào watchlist.
Bảng mã hàng hoá và mã tháng
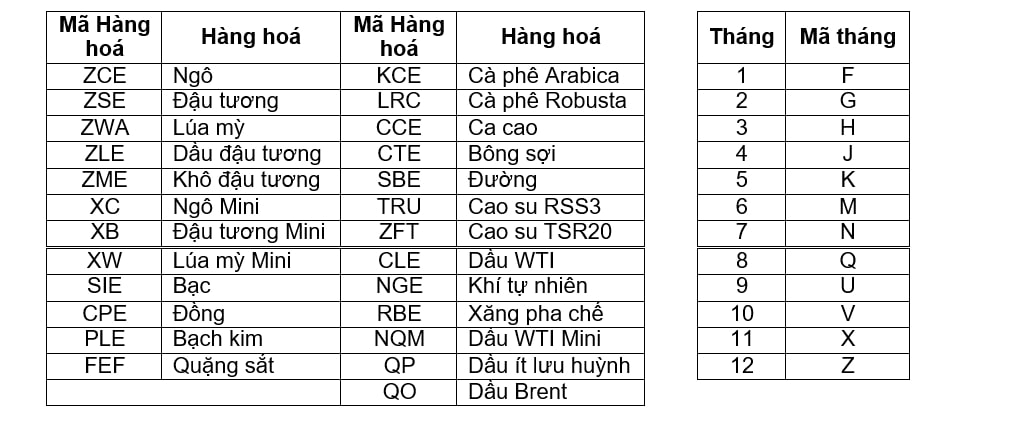
Ghi chú:
“OTE = Open Trade Equity”: Lãi lỗ dự kiến
Video hướng dẫn cách đặt lệnh dừng lỗ và chốt lời
ĐĂNG KÝ TƯ VẤN
Đội ngũ chuyên gia tư vấn đầu tư 24/7
- Số cuối cùng tương đương với năm của kỳ hạn giao hàng: Z20 = giao hàng tháng 12 năm 2020, F21 = giao hàng tháng 1 năm 2021.
- Nếu khách hàng chỉ gõ mã hàng hoá mà không gõ mã tháng và năm, CQG sẽ tự động hiển thị hợp đồng kỳ hạn gần nhất của hàng hoá đó.
Video cách thiết lập bảng giá trên CQG
3. Các tính năng, tiện ích từ bảng giá
Từ màn hình bảng giá người dùng chạm vào một hợp đồng cụ thể để xem và thực hiện nhiều thao tác với các tính năng đa dạng trên hợp đồng mà mình vừa chọn, như: thực hiện đặt lệnh, xem biểu đồ, thông tin về lệnh, trạng thái lệnh, chỉnh sửa/huỷ lệnh ….
Có 7 tính năng được tích hợp khi người dùng chạm vào một hợp đồng cụ thể, người dùng thực hiện thao tác scroll theo chiều ngang để trải nghiệm các tính năng.
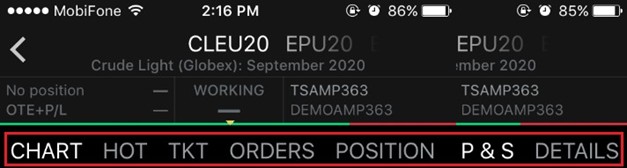
“Chart”: Đồ thị của hợp đồng
“HOT = Hybrid Order Ticket”: Bảng giá DOM (hiển thị thang giá với khối lượng chào mua/chào bán của thị trường tương ứng với từng mức giá) – trên màn hình này có tích hợp sẵn tính năng đặt lệnh.
“TKT = Ticket”: Màn hình đặt lệnh
“Orders”: Màn hình quản lý lệnh của hợp đồng
“Position”: Màn hình quản lý trạng thái mở của hợp đồng
“P&S = Purchase and Sales”: Màn hình quản lý trạng thái tất toán của hợp đồng
“Details”: Màn hình hiển thị mô tả, thông tin của hợp đồng (bước giá tối thiểu, bước giá của hợp đồng, ngày giao dịch …)
Ngoài 7 tính năng chính trên, màn hình còn hiển thị các thông tin khác liên quan đến hợp đồng, bao gồm:
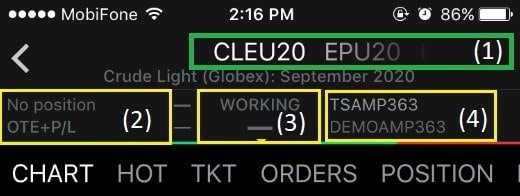
Vùng số (1): Hiển thị danh sách tất cả các mã hợp đồng có trong watchlist (người dùng scroll sang ngang để chuyển giữa các mã hợp đồng). Khi chuyển sang mã hợp đồng khác thì toàn bộ các phần tính năng (7 tính năng) đều sẽ thay đổi theo.
Vùng số (2): Hiển thị thông tin về số “Trạng thái mở/Open Position”, “Lãi lỗ dự kiến/OTE” đang có của hợp đồng và “Lãi lỗ thực tế/PL” (đối với hợp đồng đã thực hiện tất toán).
Vùng số (3): Hiển thị thông tin về “Lệnh chờ/Working” đang có của hợp đồng. Vùng số (4): Hiển thị thông tin về Số tài khoản và Tên tài khoản.
Video các loại lệnh và hiệu lực lệnh trên CQG
4. Đặt lệnh trên phầm mềm CQG mobile
Cách thức đặt lệnh
Có 2 cách thức để đặt lệnh, người dùng chạm vào hợp đồng muốn đặt lệnh trên “Bảng giá” chọn tính năng “HOT” hoặc “TKT” để thực hiện đặt lệnh.
- Đặt lệnh trên màn hình “HOT”:
Vùng số (1): Hiển thị thang giá của hợp đồng và khối lượng chào mua/chào bán đối với từng mức giá đang có trên thị trường. Khách hàng có thể vuốt lên/xuống để đến với mức giá mình muốn đặt lệnh và thực hiện đặt lệnh.
Vùng số (2): Button đặt lệnh Mua/Bán (Buy/Sell) với giá MKT (thị trường)
Vùng số (3): Button đặt lệnh Mua/Bán (Buy/Sell) với giá Bid/Ask mà hệ thống gợi ý và đặt lệnh chờ (working)
Vùng số (4): Điều chỉnh khối lượng đặt lệnh
Vùng số (5): Điều chỉnh loại lệnh chờ và hiệu lực của lệnh chờ (DAY, GTC, GTD, FAK, FOK)
Vùng số (6): Button để căn chỉnh cho giá chào mua/chào bán tốt nhất của thị trường về giữa màn hình
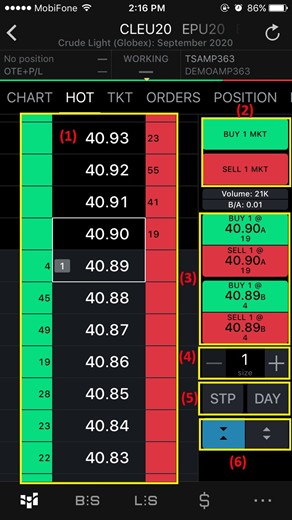
- Đặt lệnh trên màn hình “TKT”:
Vùng số (1): Cho phép người dùng lựa chọn đặt lệnh Mua hoặc Bán (Buy or Sell)
Vùng số (2): Điều chỉnh khối lượng đặt lệnh
Vùng số (3): Ô nhập mức giá đặt mong muốn khi thực hiện đặt lệnh chờ (working) Vùng số (4): Điều chỉnh loại lệnh chờ muốn đặt (LMT, STP, STL)
Vùng số (5): Chọn hiệu lực của lệnh
Vùng số (6): Hiển thị các button cho người dùng lựa chọn để đặt lệnh (bao gồm cả lệnh MKT, lệnh chờ)
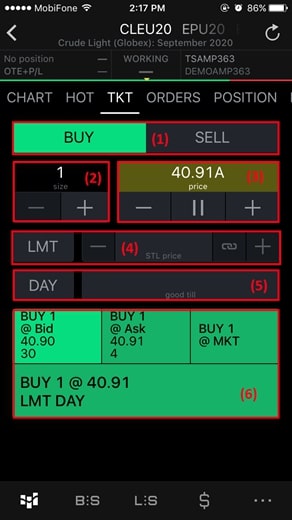
Tính năng đặt lệnh nâng cao
Đặt Target Profit và Stop Loss
Hệ thống CQG cho phép người dùng thiết lập mức Target Profit (chốt lời) và Stop Loss (chốt lỗ) của một lệnh ngay trên màn hình khi người dùng xác nhận việc thực hiện đặt lệnh.
- Tại màn hình xác nhận đặt lệnh hệ thống sẽ hiển thị gợi ý mức Target Profit và Stop Loss.
- Người dùng có thể nhập số tick giá hoặc ấn +/- để tăng/giảm tick giá đối với mức Target Profit và Stop loss muốn đặt (tick giá gợi ý mặc định của hệ thống là 5).
Notes:
1 tick giá được hiểu là bằng 1 bước giá của sản phẩm (mỗi sản phẩm sẽ có bước giá khác nhau và được quy định chi tiết trong đặc tả của sản phẩm giao dịch đã được MXV công bố).
Trường hợp người dùng không muốn sử dụng chức năng đặt Target Profit và Stop Loss thì người dùng phải tắt tính năng này đi bằng cách chạm vào button để bỏ chọn tính năng này.
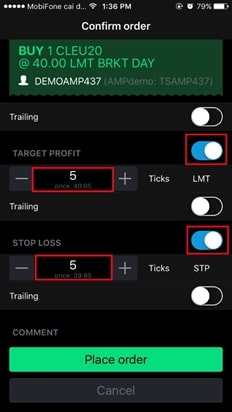
Đặt lệnh Trailing
- Lệnh Trailing: được hiểu là một loại lệnh tự động điều chỉnh mức giá đặt theo giá thị trường
- Hệ thống cho phép đặt lệnh lệnh Trailing đối với cả mức Target Profit và Stop Loss.
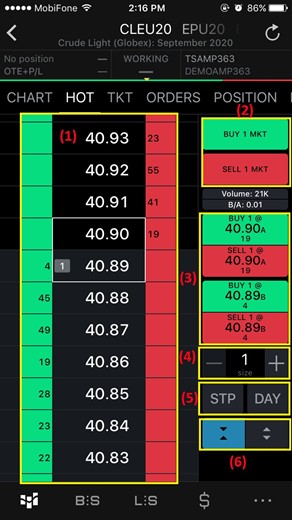
Video cách đặt lệnh và quản lý lệnh trên CQG
4. Quản lý lệnh trên CQG mobile
Danh sách lệnh
Để xem danh sách các lệnh đã đặt trong phiên và từng trạng thái lệnh cụ thể người dùng chạm vào biểu tượng ![]() trong màn hình này sẽ có 4 tab nhỏ hiển thị các trạng thái lệnh tương ứng, cụ thể như sau:
trong màn hình này sẽ có 4 tab nhỏ hiển thị các trạng thái lệnh tương ứng, cụ thể như sau:
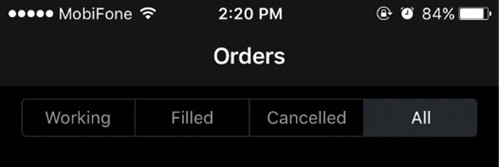
“Working”: Hiển thị danh sách các lệnh đang chờ khớp
“Filled”: Hiển thị danh sách các lệnh đã khớp trong phiên
“Cancelled”: Hiển thị danh sách các lệnh đã huỷ trong phiên
“All”: Hiển thị danh sách toàn bộ các lệnh của 3 tab trên
Chỉnh sửa/huỷ lệnh, chi tiết lệnh
Khi muốn xem các thông tin như: chi tiết lệnh, hay thao tác chỉnh sửa lệnh …người dùng thao tác chạm vào dòng lệnh muốn xem sẽ hiển thị ra các thông tin sau:
- “Order info”: Chi tiết về lệnh đặt cũng như lịch sử giao dịch của lệnh.
- “Modify order”: Chỉnh sửa lệnh (đối với lệnh ở trạng thái “Filled”, “Cancelled” thì không được phép chỉnh sửa).
- “Cancel order”: Huỷ lệnh (đối với lệnh ở trạng thái “Filled” sẽ không huỷ được).
Note: Ngoài thao tác chạm và dòng lệnh, người dùng cũng có thế thao tác trượt nhẹ sang trái để xem, thực hiện các thao tác trên.
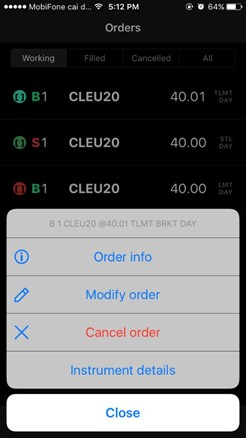
5. Quản lý trạng thái của tài khoản
Quản lý trạng thái lệnh![]()
Để xem danh sách các trạng thái lệnh của tài khoản người dùng chạm vào biểu tượng và Trạng thái tất toán (P&S/Purchase and Sales).
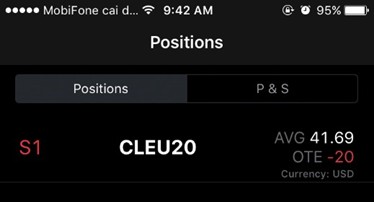
- Trạng thái mở (Positions)
Hiển thị danh sách các trạng thái đang nắm giữ (chưa thực hiện tất toán) của tài khoản, để xem chi tiết trạng thái mở của một hợp đồng cụ thể người dùng chạm vào mã hợp đồng muốn xem sẽ hiển thị ra màn hình như sau:
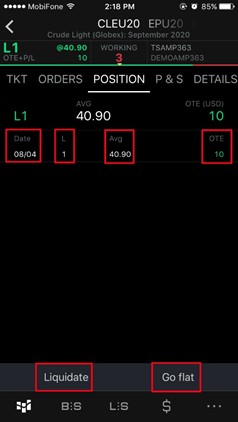
“Date”: Hiển thị ngày vào lệnh
“L/S”: L = Long (lệnh mua), S = Sell (lệnh bán)
“Avg = Average”: Giá trung bình
“OTE = Open Trade Equity”: Được hiểu là lãi lỗ dự kiến
“Liquidate”: Button cho phép người dùng tất toán toàn bộ trạng thái mở đang nắm giữ của tài khoản bằng một lần chạm
“Go flat”: Button cho phép người dùng tất toán toàn bộ trạng thái mở đang nắm giữ và huỷ toàn bộ lệnh lệnh chờ đang có của tài khoản bằng một lần chạm.
- Trạng thái tất toán (P&S)
Hiển thị danh sách các trạng thái đã thực hiện tất toán trong phiên của tài khoản, để xem chi tiết tiết tất toán của một hợp đồng cụ thể người dùng chạm vào mã hợp đồng muốn xem sẽ hiển thị ra màn hình như sau:
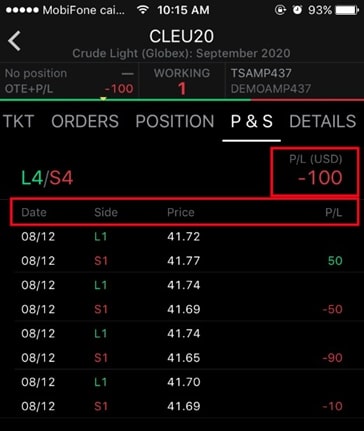
“Date”: Hiển thị ngày vào lệnh và ngày tất toán lệnh “Side”: Cột hiển thị chiều Mua/Bán + khối lượng “Price”: Hiển thị giá vào lệnh và giá đóng lệnh
“P/L = Profit/Loss”: Lãi lỗ thực tế của từng lần tất toán
“P/L (USD)”: Tổng lãi lỗ thực tế của hợp đồng
Trên CQG Mobile có 2 cách để cho người dùng lựa chọn hiển thị phương thức ghép lệnh tất toán là: FIFO (First In – First Out) và FIFO – Intraday (ghép lệnh FIFO trong ngày).
Để cho đồng bộ về hiển thị và cách thức ghép lệnh tất toán trên VisionComodities, người dùng cần thực hiện lựa chọn cách thức ghép lệnh theo FIFO.
Cách thiết lập: người dùng vào biểu tượng / Settings / Trading kéo xuống cuối cùng và thực hiện bỏ chọn ở mục “Match intraday first”.
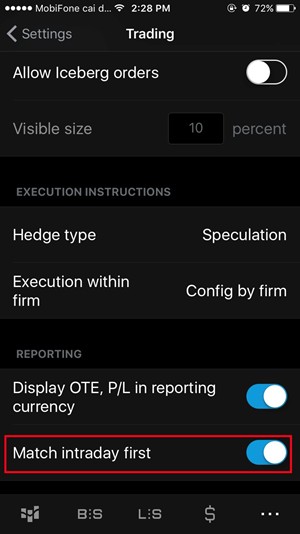
Quản lý tài khoản (Account Summay)![]()
Người dùng chạm vào biểu tượng ![]() để vào màn hình quản lý tài khoản, trong phần này sẽ hiển thị toàn bộ thông tin có liên quan đến tiền của tài khoản.
để vào màn hình quản lý tài khoản, trong phần này sẽ hiển thị toàn bộ thông tin có liên quan đến tiền của tài khoản.
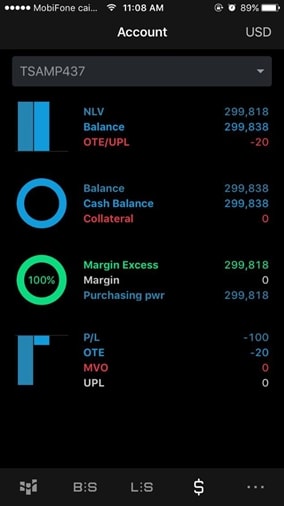
Các thông số chính cần chú ý bao gồm:
“Balance”: Số dư hiện tại
“OTE/UPL = Open Trade Equity/Unrealized Profit and Loss”: Lãi lỗ dự kiến
“Margin Excess”: Ký quỹ khả dụng
“P/L = Profit/Loss”: Lãi lỗ thực tế
“OTE = Open Trade Equity”: Lãi lỗ dự kiến









